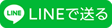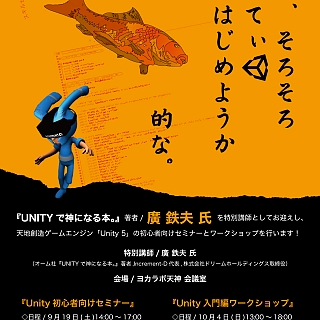無料3DCG編集ソフトのBlenderをCADソフトとして使う方法
超合金ロボットの欠損パーツを作成、3Dプリントしてみたhttp://yokalab.jp/blog/post/69
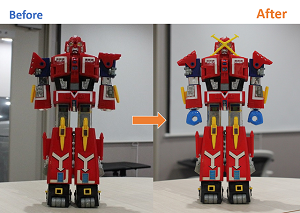
今回は、欠損パーツの作成でも使用した、無料3DCG編集ソフトのBlenderをCADソフトとして使う方法についてご紹介したいと思います。
この設定方法を覚えるとBlenderでの3Dプリント用データ作成が捗りますよ!
Blenderは、無料で利用できるオープンソースの3DCG編集ソフトで、無料ながらモデリング、レンダリング、アニメーションなど多数の機能を擁しています。
3DCG編集において非常に有用なソフトですが、さらにその他にも3Dデータ形式に対応しているため、データの変換ツールとしても非常に重宝します。
Blenderは、以下の公式ページよりダウンロードできます。
Blender公式サイト(英語)→http://www.blender.org/
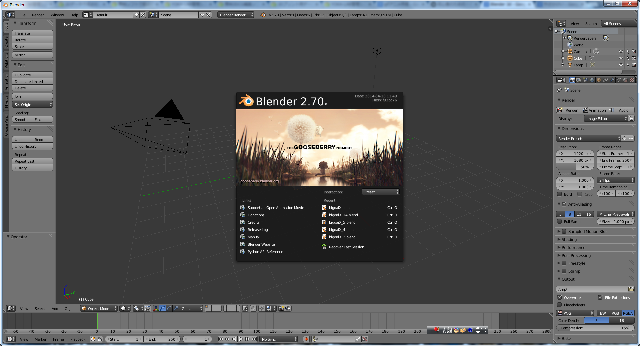
しかしデフォルトの状態では、Blenderはcmやmmなどの大きさの指定ができず、3Dプリント用のデータを作成するには適した状態ではありません。
3Dプリント用データを作成する際にcmやmmといったメートル法で大きさ(長さ)の編集作業を行うためには、Blenderの設定を変更する必要があります。
(なお今回の説明 に関しては、Blenderの概念・操作方法について、ある程度知識がある方向けの表現方法としています。
基礎的な概念・操作方法については、インターネットまたは書籍等で調べると多くの情報が出てくるかと思いますので、そちらのほうを参考にされてください。)
Blenderで使われている長さの単位
デフォルトでは、Blenderは長さを表示する単位について、「Blender Unit(BU)」という単位を使って表示しています。BlenderをCADソフトのように使うためには、この長さの単位の設定を「Blender Unit(BU)」から「Metric」(メートル法)に変更しなければなりません。
Blenderで長さの表示をメートル法に変更する方法
① まず、「Object Mode」の状態で"Scene"アイコンをクリックします。② すると画像のように、アイコン下のメニューがScene設定の各メニューに変わります。"Units"の中の"Metric"(メートル法)をクリックしてください。
※"None"だとデフォルトの「Blender Unit(BU)」、"Imperial"だとヤード・ポンド法(インチやフィートなど)で長さが表示されるようになります。
③ 長さの表示はメートル法になりましたが、このままでは表示されている大きさと実際にプリントする大きさが異なってしまいます。
"Units"の中の"Scale"の数値を"1.000"から"0.001"に変更します。
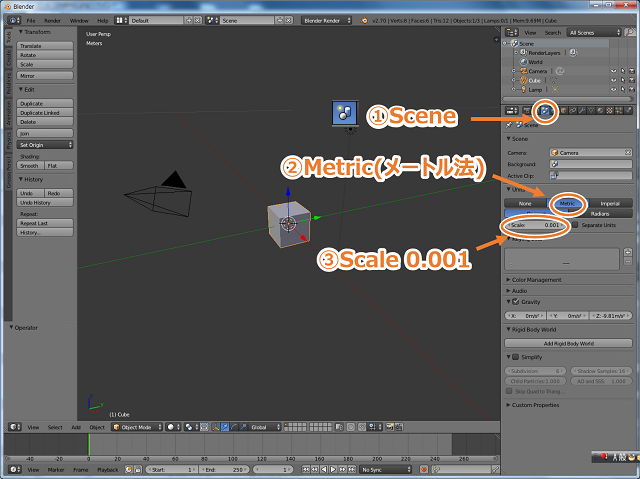
これでBlenderで表示される数値と実際にプリントする大きさが同じ状態となりました。
せっかくなので、立方体の大きさを任意の大きさに変更してみましょう。
数値を直接入力してオブジェクトの大きさを変える方法
キーボードのNキーをおすと、図のようなシェルフが表示されます。表示されたシェルフ内の"Dimensions"に、現在のオブジェクトのXYZの大きさの数値が表示されています。
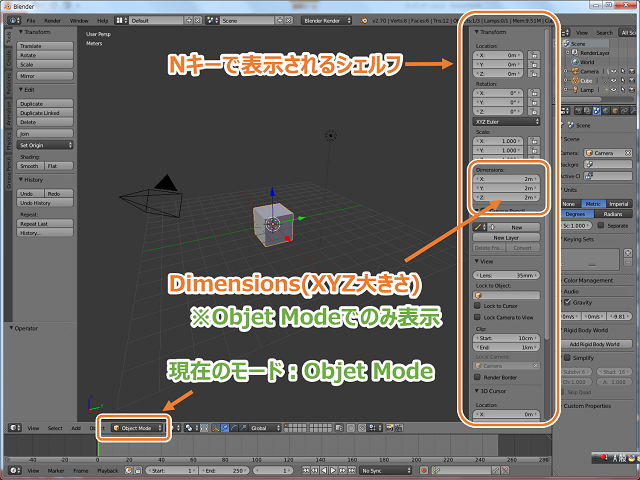
"Dimensions"のX,Y,Zのボックスに直接数値を入力することで、オブジェクトの大きさを変更することができます。
今回はすべての辺が2cmの立方体にしたいと思います。
"Dimensions"のX,Y,Zのボックスに、それぞれ"2cm"と入力します。
これでオブジェクトが2cmの立方体になりました。
辺の長さを確認する方法
Blenderでは大きさを確認する方法がいくつかありますが、先ほどの"Dimensions"のXYZの数値で大きさを確認する方法のほかに、辺の長さをそれぞれ確認する方法があります。キーボードのTabキーをおして、「Edit Mode」に入ります。
「Edit Mode」に入ると、Nキーで表示されたシェルフの内容が変わります。
シェルフ内の"Edge Info"の下の"Length"にチェックを入れると、オブジェクトの周りに、各辺の長さが表示されるようになります。
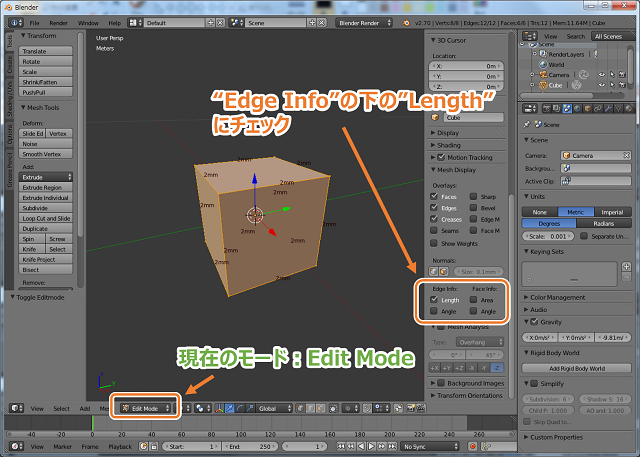
ここで数値をよく見てみると…
あれあれ~?2cmの立方体にしたはずが2mmの立方体になってるよ~?(名探偵声)
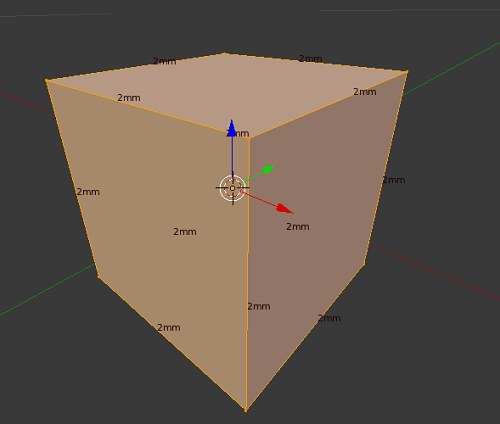
実はBlenderでは「Objet Mode」で大きさを変更した場合、動作をひとつ加えないと「Edit Mode」での数値に反映されないのです。
キーボードのTabキーをおして、「Object Mode」に戻ります。
Ctrl+Aキーをおすと以下のメニューが現れます。"Scale"を選択してください。

これで「Object Mode」で変更した数値が、「Edit Mode」にも反映されました。
Tabキーをおして「Edit Mode」に戻り、確認してみましょう。
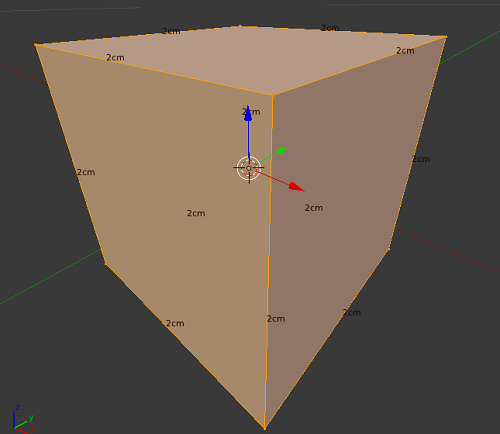 、
、ちゃんと2cmの立方体になっています。
「Objet Mode」でオブジェクトの大きさを変更した場合、モードを移動しても表示される数値を揃えるためには、このようにCtrl+Aで"Scale"(大きさ)の設定を反映させる必要があります。
さて、「Object Mode」で大きさを変更した場合の注意点がわかったところで、STL形式でエクスポートしてみましょう。
メニューからFile>Export>Stl(.stl)でエクスポートします。
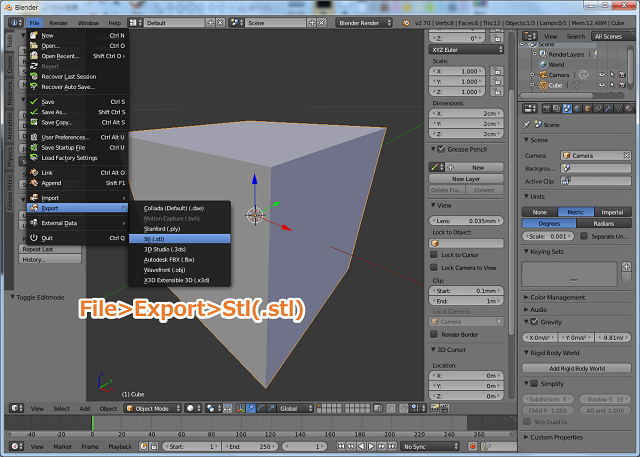
netfabb Studio Basicで大きさを確認
先日紹介したエラーチェックツールのnetfabb Studio Basicを使って大きさを確認したいと思います。3Dプリント用データのエラーチェック方法http://yokalab.jp/blog/post/51
netfabb Studio Basicを起動し、Blenderで作成した3Dデータをインポートします。
"Information"の各数値を確認すると、Blenderで変更したとおり2cmの立方体になっています!
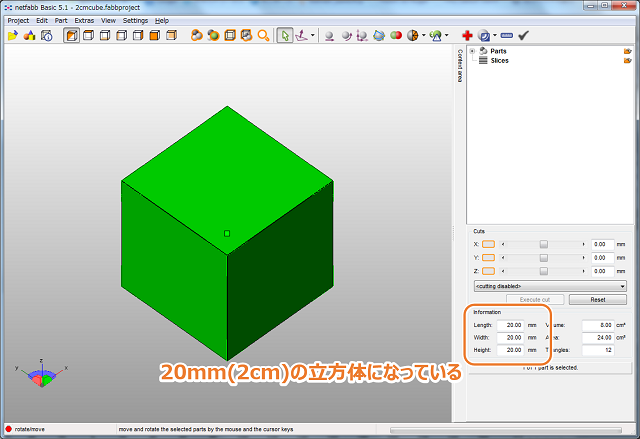
このように、3DCG編集ソフトであるBlenderでも設定することで、CADソフトのように使用することができるようになります。
無料のツールでも、使い方によって十分にものづくりに活用することができますよ!
【関連記事】独学で3DCGモデリングを学ぶ際に役に立ったおすすめの本8冊
【関連記事】3Dプリント用のデータのルール
------------------
 |
Blender 3DCG パーフェクトバイブル2013 (100%ムックシリーズ) 晋遊舎 2012-12-07 売り上げランキング : 396682
|
 |
Blender 2.7 3DCG スーパーテクニック Benjamin ソーテック社 2014-09-19 売り上げランキング : 417145
|