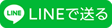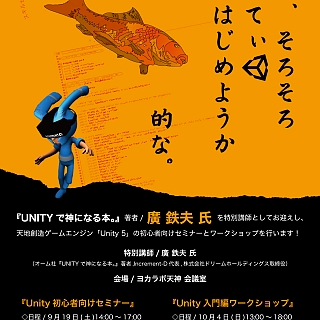3Dプリント用データのエラーチェック方法
前回は
http://yokalab.jp/blog/post/46
今回は、実際に3Dプリントするための具体的な手順について紹介していきたいと思います。
前回紹介したような3Dプリント用データのルールを守れているかどうかを、エラーチェックツールを使って簡単に確認することができます。
今回はnetfabb Studio Basicを使っての具体的なデータの修正方法を紹介したいと思います。
netfabb Studio Basicはエラーの自動修復機能も備えながら無料で利用することができるエラーチェックツールです。
以下よりダウンロードすることができます。
http://www.netfabb.com/basic.php
netfabb Studio Basicを利用してエラーを自動修正する方法
①netfabb Studio Basicをインストールし、起動します。このソフトは無料で使うことが出来ますが、ユーザー登録しない場合は起動時の下記の画面で10秒待つ必要があります。
"Later"と表示されたら"Later"をクリックして進むことができます。
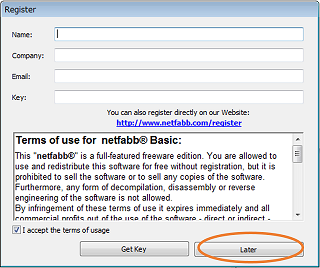
②netfabb Studio Basicが起動したら、"Open"ボタンをクリックし、エラーチェックしたいデータをインポートします。
netfabb Studio BasicはSTL形式をはじめ様々なデータフォーマットに対応しています。今回はSTL形式のデータを読み込みます。
"Open"アイコンをクリックしてデータをインポートしてください。

上の画像はSTL形式のデータをインポートしたものですが、右下にビックリマーク(!)が表示されています。
データに問題がなければ何も表示されませんが、もしデータにエラーがあればこのように右下にビックリマーク(!)が表示されます。
データに問題があることがわかったので、データの修正を行っていきます。
③"Repair"ボタンをクリックします。
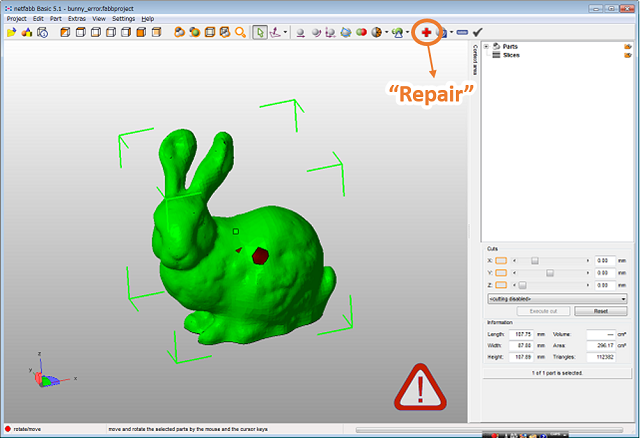
④すると下のような画面に切り替わります。
今回は自動修正を行うので、画面右下の"Automatic Repair"をクリックしてください。
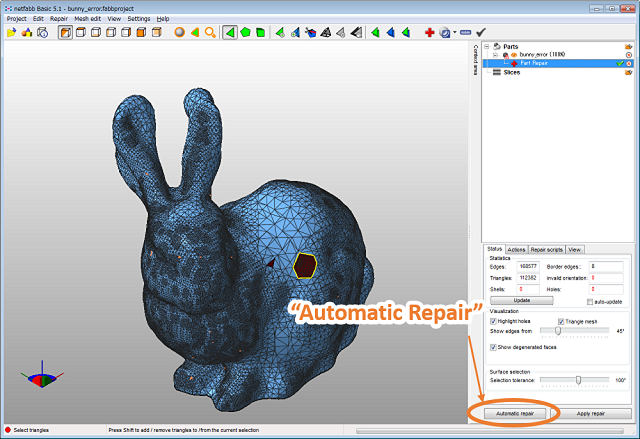
⑤以下のウィンドウが現れ"Default Repair"と"Simple Repair"の選択肢が表示されます。
"Default Repair"を選択し"Extrude"をクリックしてください。
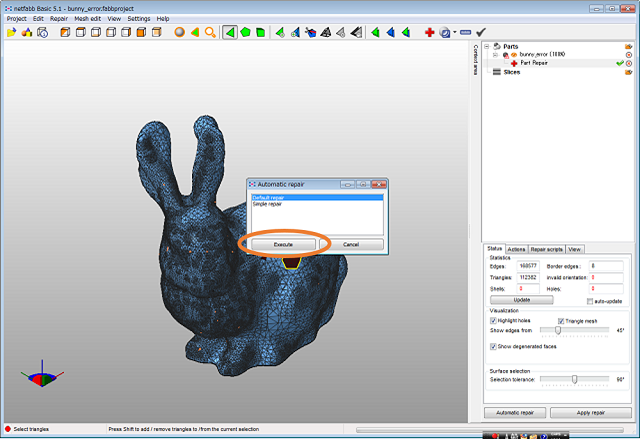
⑥修正を確定します。"Apply repair"ボタンをクリックしてください。
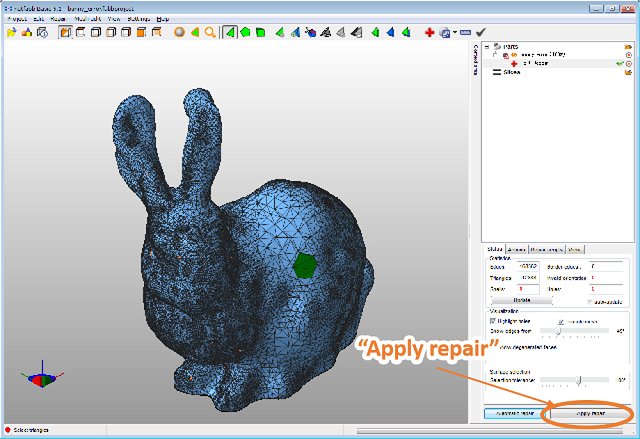
⑦"You have modified your part.Which action do you want to perform?"というメッセージのウィンドウが現れたら、"Remove old part"を選択してください。
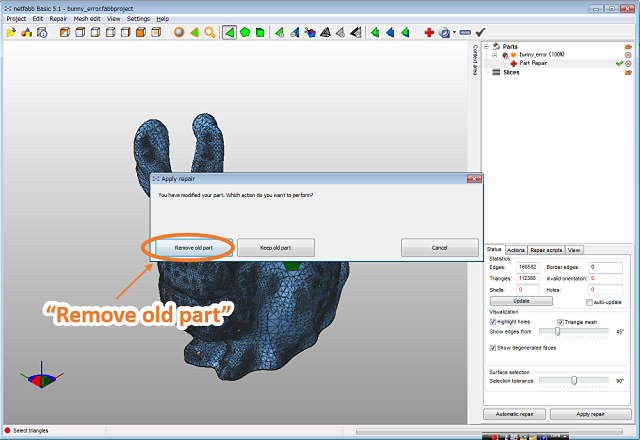
⑧エラーが自動修正され、"!"マークが消えました。これでデータのエラー修正は完了です。
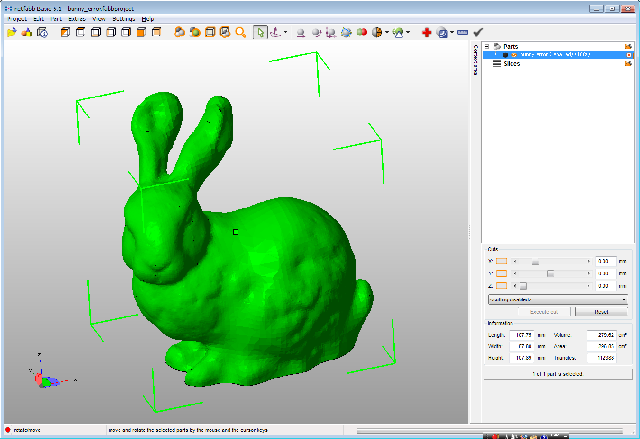
データをExportする方法
①修正したデータをExport(書き出し)します。メニューバーから"Part">"Export part">任意のファイル形式を選択してExportしてください。

②ちなみにnetfabb Studio Basicでは以下のデータ形式のExportに対応しています。
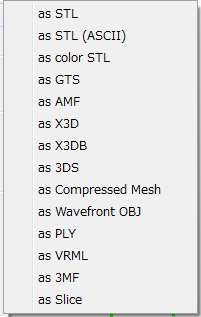
以上がnetfabb Studio Basicを利用しての3Dデータのエラーチェック、自動修正作業でした。
3Dデータを作成、プリントする際にはぜひ参考にしてみてくださいね(゚∀゚)