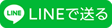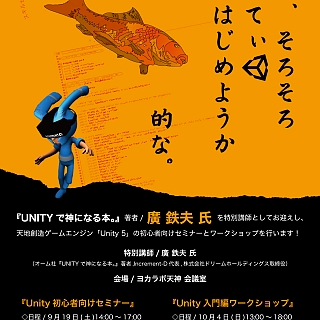3DスキャナーSense使ってみた エピソードⅡ(完)
前回はSenseでスキャンし、データを自動生成するところまでを紹介しましたが、今回はその後の工程について紹介していきたいと思います。
【前回の記事】3DスキャナーSense使ってみた エピソードⅠ
…と、前回の続きをやる前に、いまいったいどの工程にいるのか、前回の説明ではいまいちわかり辛かったかと思いますので、作業ステップについての説明をしたいと思います!
い、いやべつに前回説明をし忘れたとか…そういうわけじゃないですよ、げふんげふん。
 |
ケイエヌトレーディング 2014-02-04
売り上げランキング : 5067
|
ステップについて
Senseを起動してスキャンするものの大きさを選択すると、まずこのような画面になると説明しましたね。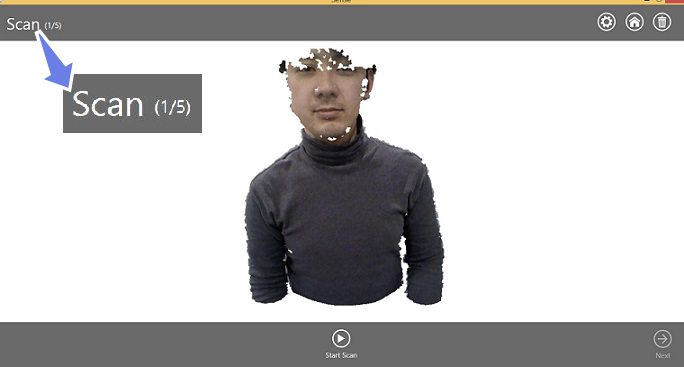
この画面の左上、(1/5)と書かれていますが、これはすべてのステップの数と、現在いるステップの数字を現しています。
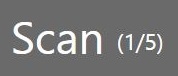
つまり、スキャンから終わりまでは、すべて5ステップでできるということです。
ステップ間は、3~5の間であれば右下の"Next"または"Previous"(ステップ3以降に表示されます)アイコンで行き来が可能です。
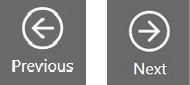
前回は、スキャンが終わりステップ2に入ったところまでを紹介したので、今回は引き続きステップ2からを説明していきたいと思います。
ステップ2 Crop(2/5)
Scan(1/5)にて対象物をスキャンをし、"Next"ボタンをクリックすると、モデルが自動生成されCrop(2/5)に移動します。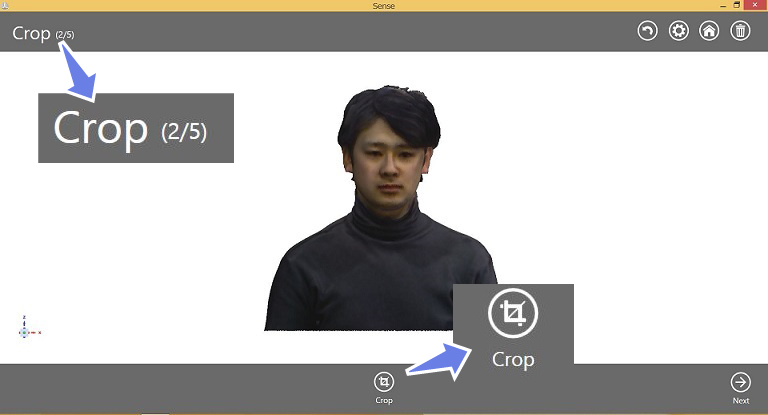
画面中央には3Dモデルが生成されています。
このステップからは、モデルを回転させたり、拡大縮小ができます。
操作方法については、マウス左クリック移動で回転、スクロールホイールをクリックしたまま移動でモデルの移動、右クリックで各種ツールを使用します。
スクロールホイールを回転させることで視点を近づけたり、遠ざけることができます。
また、左下にはXYZの座標軸が表示されています。モデルを回転させることで、この座標軸も回転します。
座標軸から伸びる矢印をクリックすることで、視点を変更することができます。
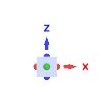
画面の右上のアイコンでも各種操作を行うことができます。
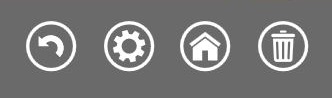
左から順に、
| Undo | 戻る(Ctrl+z) |
| Settings | 画面の表示についての設定 |
| Home | 視点を初期状態に戻す |
| Start Over | 編集中のファイルを消去して、新しいシーンを作成する |
"Crop"
このステップに入ると、画面中央下の"Crop"というアイコンが出てきます。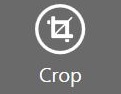
このアイコンをクリックし、右クリックをしたままマウスを移動すると、四角形状に範囲を選択できます。
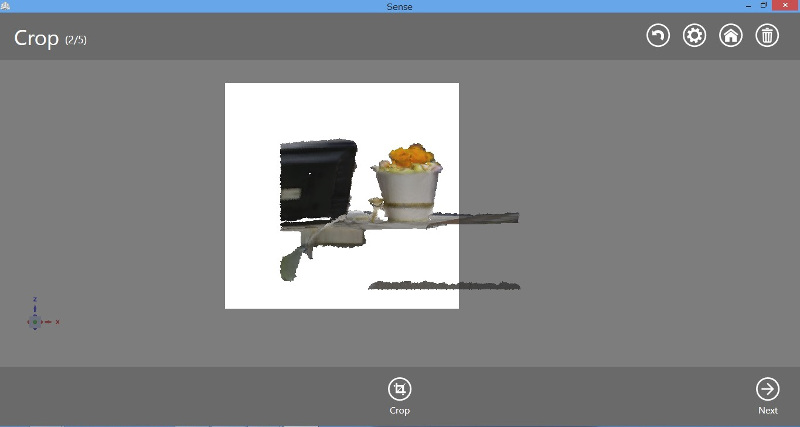
選択した状態で"Crop"アイコンをクリックすると、このように選択範囲を切り取ることができます。
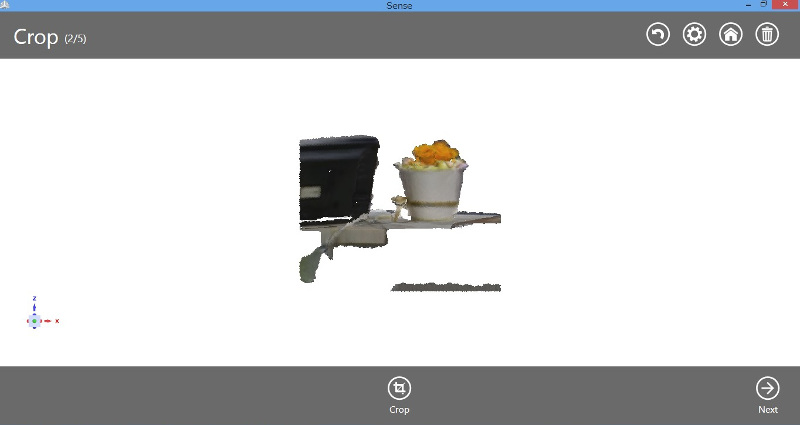
"Next"アイコンをクリックすると、ステップ3に進みます。
ステップ3 Edit(3/5)
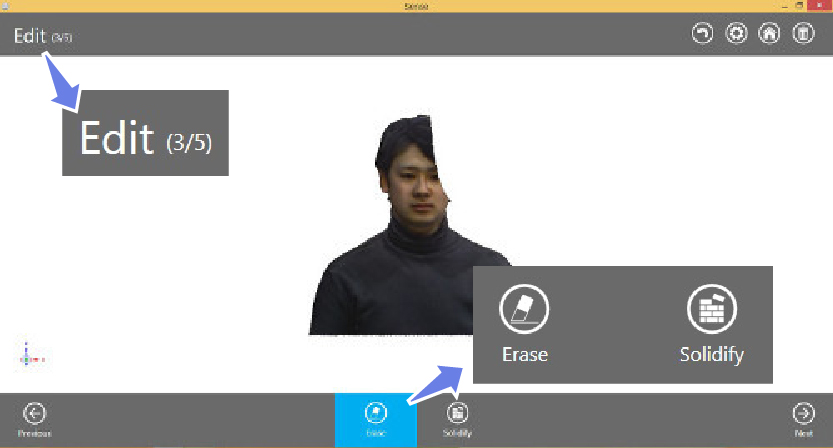
ステップ3に進むと、画面中央下のアイコンが"Erase""Solidify"の2つのアイコンに変わります。
"Erase"
"Erase"アイコンをクリックし、画面上で右クリックをしながらマウスを動かすことで範囲を選択できます。赤いところが選択範囲です。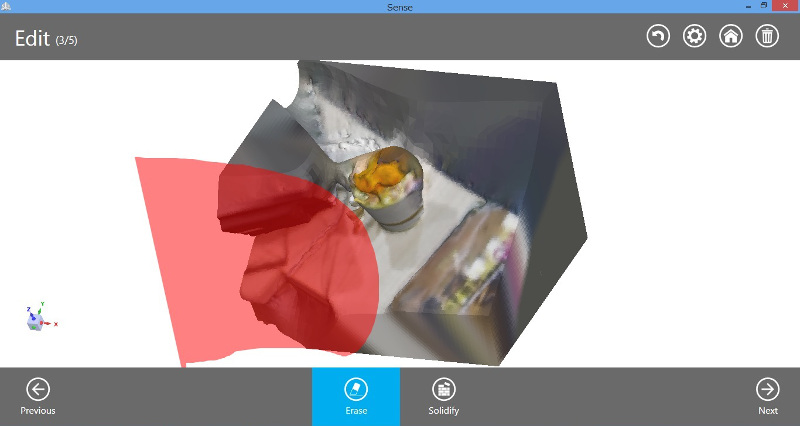
クリックを離すと、選択範囲が切り取られます。切り取られた部分に、穴があいているのがわかるかと思います。
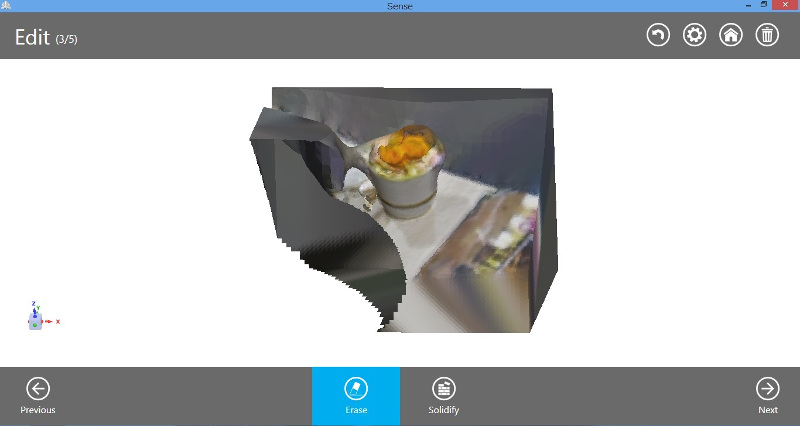
"Solidify"
このようにモデルに穴が開いている状態では、3Dプリントに使うデータとしては不適切なので、穴をふさぐ必要があります。穴をふさぐ機能が"Solidify"です。

"Solidify"アイコンをクリックすると、下の画像のように、穴があいている部分を自動的に埋めてくれます。
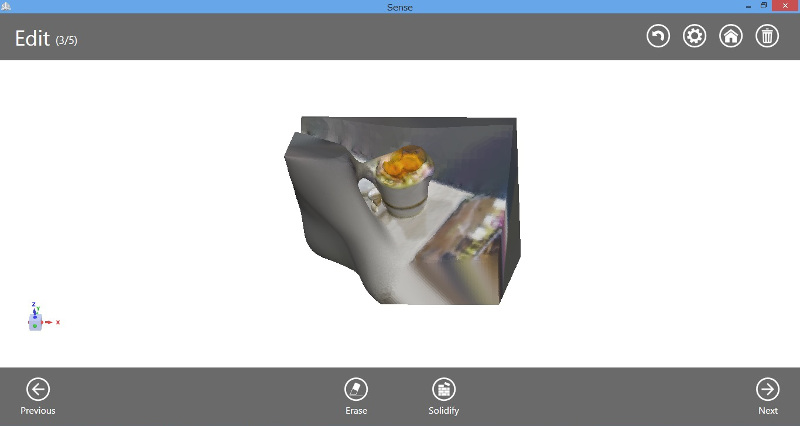
なお、ステップ2でモデルを生成した時点ではモデルに穴があいているので、"Solidify"機能を使い穴をふさいでください。
ステップ4 Enhance(4/5)
"Next"アイコンをクリックしステップ4に進みます。ステップ4に進むと、画面中央下のアイコンが"Smooth""Trim""Touch Up"に変わります。
"Smooth"
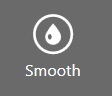
"Smooth"アイコンをクリックすると、モデル全体が自動補正されます。
これはSmooth前のモデルです。これをSmoothすると…
このようになります。うーん、違いがいまいちわからない…?というかなんだか荒くなっているような気が…しなくもないので、実はあまり使っていない機能だったりします。
"Trim"

"Trim"アイコンをクリックし、画面上でマウスを右クリックしながら動かすと、下の画像のような直線を引くことができます。
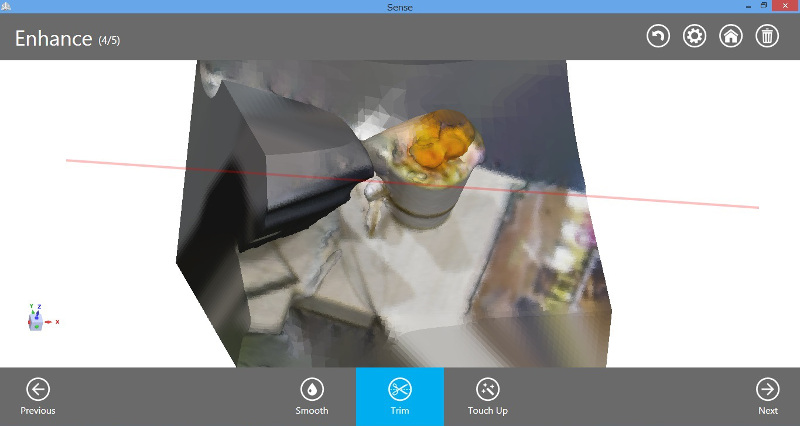
クリックを離すと、直線を引いた位置でモデルが両断され、大きさの小さいほうが削除されます。
この機能では、切り取られた断面は自動的にふさがります。
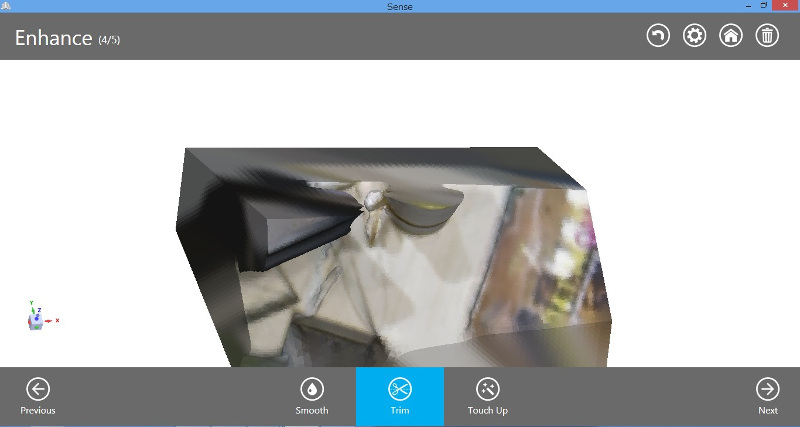
"Touch Up"
"Touch Up"は、PhotoShopの修正ブラシのようなツールです。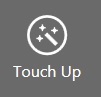
"Touch Up"アイコンをクリックし、画面上でマウスを右クリックしながら移動すると、ペンツールのように範囲が選択できます。
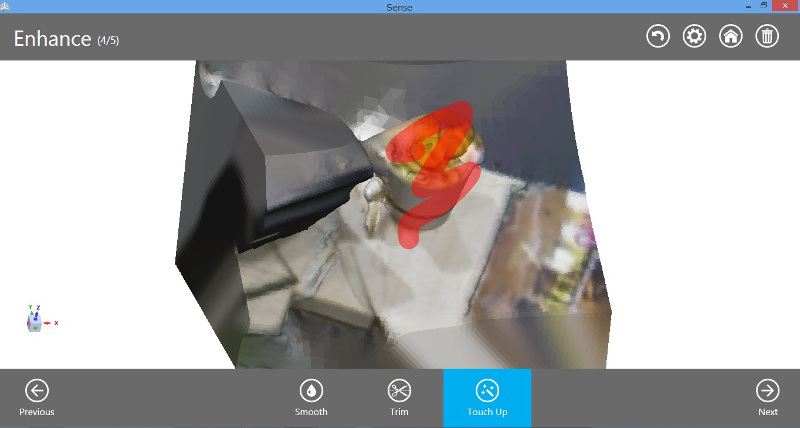
クリックを離すと、選択した範囲の色や形状が平均化されます。また、モデルのズーム/ズームアウトでペンの大きさが変わります。
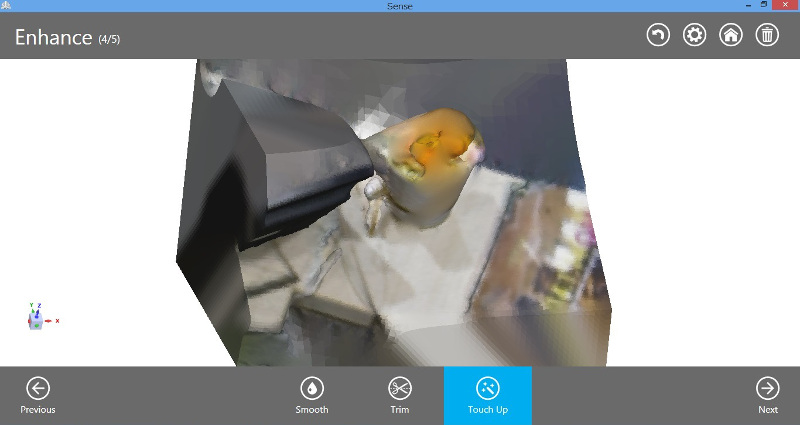
ステップ5 Share(5/5)
ステップ2~4まではモデルの編集ステップでした。ステップ5では編集したモデルの保存、アップロード、プリントができます。
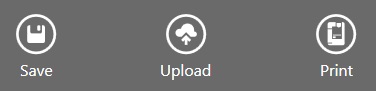
"Save"アイコンをクリックすると、モデルの保存ができます。
"Upload"アイコンをクリックすると、Cubifyのサイトにデータをアップロードできます。
また、"Print"アイコンをクリックすると、同一のPCに3DプリンターのCubeのソフトウェアを入れている場合、Cubeソフトウェアに直接データを送ることができます。
駆け足で説明しましたが、以上がSenseの基本的な使い方と機能です!
やたらめったら長い記事になってしまった…
…が、せっかくなのでうまくスキャンするためのコツや、設定についても、あわせて紹介したいと思います!
まだだよ…まだ終っていない…まだまだ終わらせない…!地獄の淵が見えるまで…
Object Sizeの変更
ステップ1でスキャンをスタートする前に、"Settings"でスキャンするもののサイズを、カスタム設定することをおすすめします。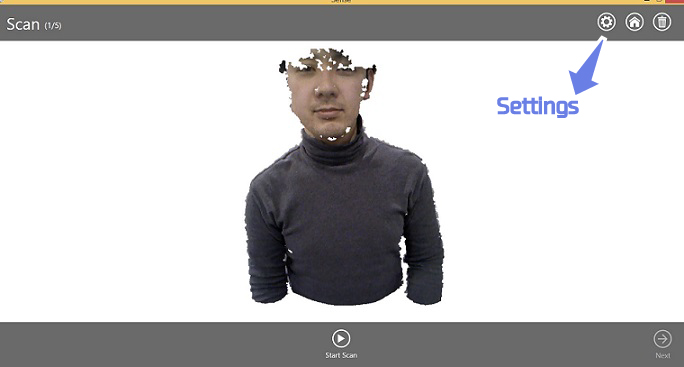
"Settings"アイコンをクリックすると、Settings(設定)画面が開きます。
"Settings"では、カメラの向き、解像度、スキャンするものの大きさ、そして撮影時の画面の表示について設定できます。
"Object Size"を"Custom"にし、数値を自由に設定できるようにします。
ここでいう"Object Size"の設定は、カメラの撮影範囲の設定になります。撮影範囲が広いほど解像度は落ち、狭いほど解像度は上がるようです。
なので、効率よく撮影するためには、対象物の大きさと、この"Object Size"の数値をできるだけ近い数字で設定することが重要です。
こんな感じ。
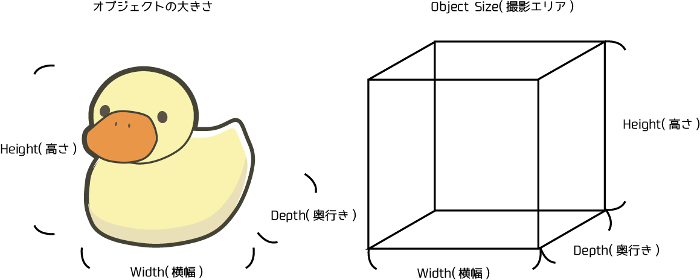
ただし、スキャンするものの大きさギリギリに設定してしまうと、今度は撮影するときに対象物が撮影範囲からはみでてしまう、という事態が起こります。撮影範囲からはみでてしまうと、悲しいかなカメラから認識されません。
撮影範囲は、スキャンスタートをしたカメラの位置が起点となります。
なので、カメラをできるだけ対象物に近づけ、対象物の縦横が中央の位置からスタートするようにすると、撮影範囲を狭くしてもギリギリ撮影できるかと思います。
ちなみにこれらのコツについては資料があったわけでなく、検証を繰り返しての結果ですので、もしかしたらもっと懸命な方法があるかもしれません…!
以上で、Senseについての紹介を終わりたいと思います!やたら長い記事になってしまいましたが、最後までお付き合いくださり、どうもありがとうございました!
ではでは!
 |
ケイエヌトレーディング 2014-02-04
売り上げランキング : 5067
|